Atlas Bench
by Atlas Bench
2024-03-18
The way we organize and present information has a lasting impact on user engagement. Particularly within Atlassian's Confluence, structuring content for clarity and accessibility can have a domino effect on productivity and the overall project management experience. For numerous Confluence users, the elusive 'tabs' feature is a coveted tool for content organization and clean layouts. In this guide, we'll demystify the utilization of tabs in Confluence, offering step-by-step instructions for incorporating them into your project pages.
Tabs aren't merely about aesthetics; they significantly contribute to the user experience by condensing complex data into digestible sections. Unlike other document tools, Confluence doesn't natively support tabs. However, there are ingenious workarounds that users can employ to bring the functionality to life.
To begin our exploration, it's crucial to distinguish the methods available for integrating tabs into Confluence pages. We'll dissect each approach and its respective benefits according to your project's unique needs.
One of the most straightforward methods to introduce tab functionality to Confluence is by leveraging third-party plug-ins. Atlassian's Marketplace harbors a variety of tab-centric add-ons, such as "Tabs for Confluence," that seamlessly integrate within your Confluence environment.
With the right plug-in at your disposal, tabs become a quick and versatile tool in your content management kit. These dedicated add-ons often provide extensive customization options, enabling users to adjust tab behavior right from their Confluence editor.
Installing a tabs plug-in is a one-time investment that yields long-term organizational benefits. It's an especially attractive solution for teams requiring a tab feature that's part of the Confluence ecosystem.
For those who prefer to keep their Confluence environment lean without additional plug-ins, the in-house feature of Expand macros presents an efficient alternative.
Expand macros allow you to encapsulate content within collapsible containers, offering a foldable form similar to conventional tabs. While they may not carry the same visual weight, Expand macros replicate tabbed layout functionality effectively, enabling a hierarchical view of content within a page.
This method is not only economical but also easily accessible, as it doesn't require any external installations. Expand macros maintain Confluence’s native user interface, fostering a cohesive experience for all users.
When neither plug-ins nor macros match your content's precise layout requirements, a blend of visual formatting options might just provide the necessary organizational finesse.
By utilizing dividers, tables, and custom panels, users can visually segment and categorize content on a Confluence page. While these formatting tools don't inherently offer interactive tabbing, they do allow for a structured display that's often sufficient for less complex information hierarchies.
This DIY approach to tabbing is ideal for users who dabble in Confluence for various types of projects and content organization needs. It’s a creative solution that ensures your delivery is as perfectly tailored to your audience as it is to your information architecture preferences.
Here's a rudimentary breakdown of the process for adding tabs to Confluence using a dedicated plug-in:
Select and Install the Plug-In: Navigate to Atlassian's Marketplace, select a tab-focused add-on, and follow the installation prompts.
Open the Page Editor: Access the Confluence page you wish to tabulate and open it in the editor view.
Insert the Tab Macro: With the editor active, search for the tab macro and insert it into your Confluence page.
Tab Customization: Click on each tab to configure the content and labels according to your document structure and articulation.
Content Inclusion: Populate each tab with the relevant content, which will be revealed or hidden based on the user's interaction with the tabs.
Preview and Publish: Once the tabs are to your liking, preview the page layout and, if satisfactory, publish the document for your Confluence community to enjoy.
By incorporating tab functionality into your Confluence pages, you're not just streamlining content organization; you're also enhancing user experience and knowledge retention. Tabbed pages in Confluence present a visually intuitive way to segregate diverse information, making navigation as simple as a click.
For teams immersed in technical documentation, project planning, or collaborative research, the inclusion of tabs can transform a cluttered page into a surveyable workspace that’s a pleasure to engage with.
Regardless of method, the inclusion of tabs in your Confluence toolkit represents a commitment to clear communication and a user-first approach to content management. By following the steps outlined above, you will equip your Confluence pages with a feature that's as elegant as it is necessary for any collaborative environment.
Remember that the goal isn't just to tidy up your content; it's to create an environment where your information flows effortlessly, supporting every aspect of your team's endeavors. With tabs, your Confluence pages can become not just informative, but inviting and engaging platforms for shared knowledge.
Ready to transform your Confluence pages with tabs? Contact Atlas Bench for a free demonstration of our favorite Confluence tab apps!
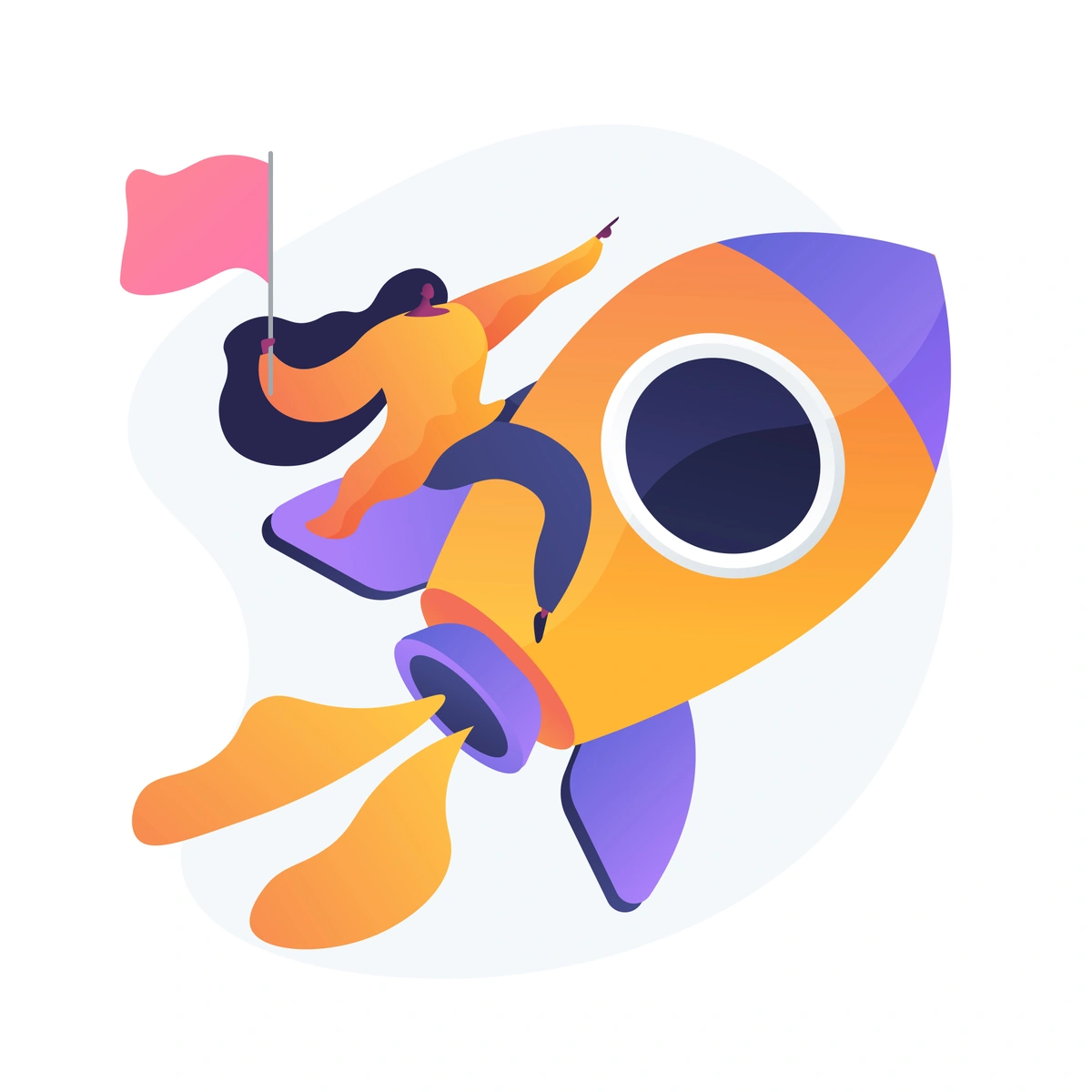
Learn how to streamline your sprin...
29 August 2024

Learn how to streamline your sprin...
6 August 2024
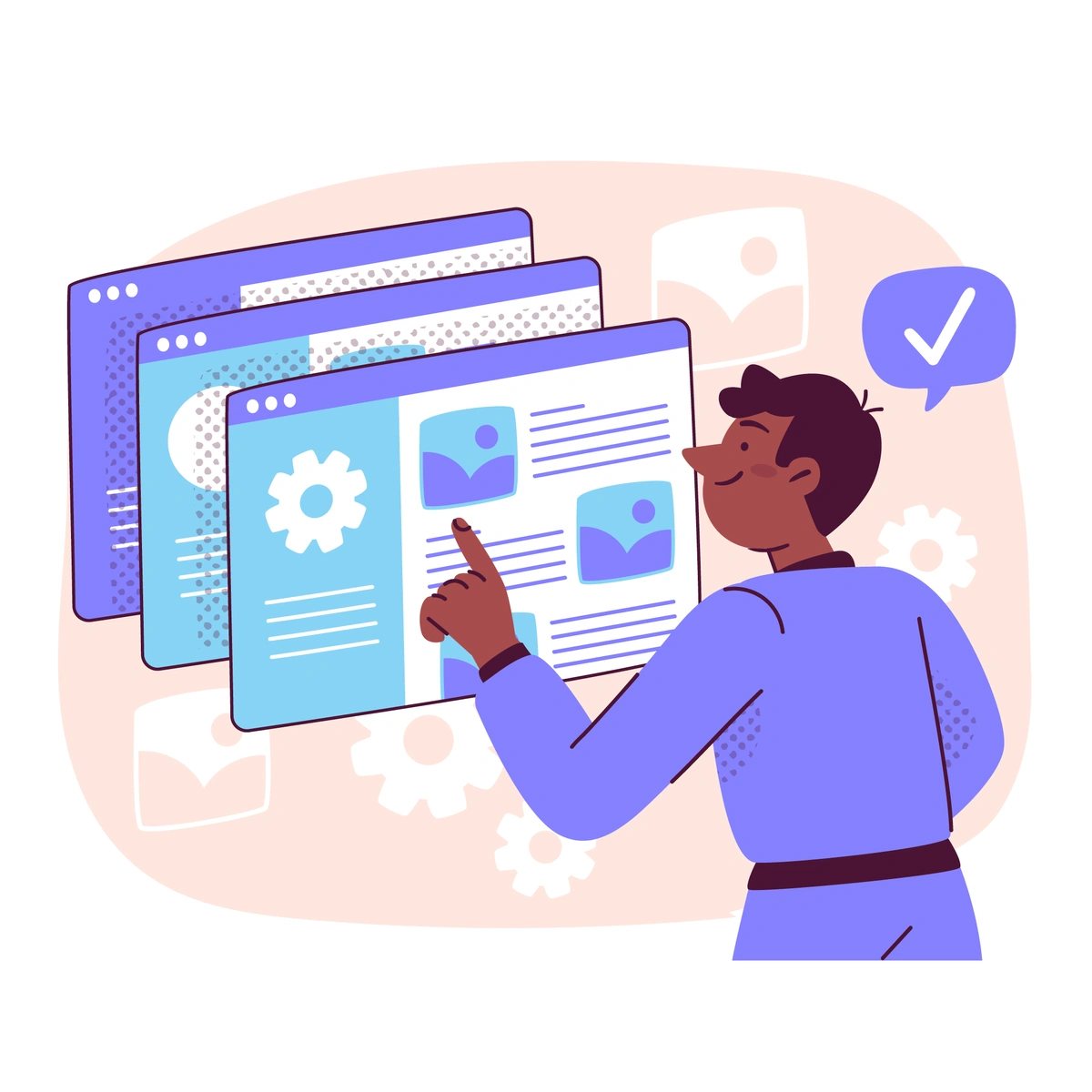
Learn how to establish a robust Ve...
23 July 2024