Atlassian Apps
by AppsDelivered Blogs
2023-12-04
In the realm of project management, organization and efficiency are paramount. This is where Smart Issue Templates come into play, offering a sophisticated yet user-friendly way to manage and categorize issues within any project. As a powerful tool integrated into project management systems, it provides a streamlined approach to handling tasks, bugs, and requests.
Creating a hierarchy in Smart Issue Templates is not just about order; it’s about clarity, efficiency, and the ability to see the bigger picture while managing the minutiae. A well-designed hierarchy helps teams categorize issues based on their nature, priority, and relationship to other tasks, making project management a more manageable and organized endeavor.
This guide is designed to walk you through the process of setting up a hierarchy in Smart Issue Templates step-by-step. Whether you’re a project manager, a team leader, or a member of a project team, understanding how to effectively create and utilize a hierarchy will significantly enhance your ability to manage projects efficiently. We’ll cover everything from opening the app to the final touches of saving your newly created hierarchy. By the end of this guide, you'll be equipped with the knowledge to structure your projects and tasks in a way that optimizes workflow and maximizes productivity.
Getting Started with Smart Issue Templates
To begin using the Smart Issue Templates app, you first need to access it. This process will vary slightly depending on the specific project management tool or system you're using, but generally, the steps are straightforward.
Navigate to Your Project Management Tool: Open the project management platform where Smart Issue Templates is integrated. This could be a standalone application or a part of a larger suite of tools.
Accessing the App from the Dashboard: Once you are in the main interface of your project management tool, look for the Smart Issue Templates app. This could be located in a sidebar, within a menu, or on the main dashboard. The icon or link should be clearly labeled.
Launching the App: Click on the Smart Issue Templates icon or link. This action should open the app interface. In some cases, you might need to enter your credentials or confirm your identity, depending on the security settings of your system.
Familiarizing Yourself with the Interface: Upon first opening the app, take a moment to familiarize yourself with its layout and features. You might see different options for creating templates, managing issues, or viewing existing projects.
By following these steps, you should now have the Smart Issue Templates app open and ready to use. The user-friendly interface is designed to guide you intuitively through the next steps of managing your project.
Creating a Structured Approach to Issue Management
A hierarchy in project management is akin to a roadmap—it guides you through the complexities of tasks and issues, ensuring that nothing is overlooked. The Smart Issue Templates app allows you to create this crucial structure.
Understanding the Importance of Hierarchy: Before you start, understand why a hierarchy is vital. It allows you to categorize issues based on factors such as priority, type, or department. This categorization makes tracking, managing, and resolving these issues more efficient.
Initiating Hierarchy Creation: Look for the ‘Add Hierarchy’ button within the app’s interface. This button is typically located in a prominent spot, such as the top menu or near the project creation tools.
Clicking ‘Add Hierarchy’: Once you find the ‘Add Hierarchy’ button, click on it. This action will open a new window or a set of fields where you can start defining your hierarchy.
Naming Your Hierarchy: Give your hierarchy a name that is descriptive and indicative of its purpose. For instance, if you're managing a software development project, you might name it “Development Cycle” or “Feature Tracking”.
Setting Up the Structure: After naming your hierarchy, you will define its structure. This could involve specifying different levels or types of issues, such as “Bugs”, “Features”, “Improvements”, and assigning them an order or priority.
By adding a hierarchy, you're setting up a framework that will bring order and clarity to the project management process. It’s a foundational step in ensuring that your project management efforts are well-organized and targeted.
Choosing a Name that Reflects Your Project's Core
The process of naming your hierarchy in the Smart Issue Templates app is more than a mere labeling exercise. It’s about encapsulating the essence of what your project or issue management system will focus on.
Understanding the Importance of a Good Name: The name you choose should clearly reflect the purpose and scope of your project. It's the first point of reference for your team members and should instantly give them an idea of what kind of issues or tasks the hierarchy will contain.
Entering the Hierarchy Name: In the hierarchy creation window, you will find a field labeled 'Hierarchy Name' or something similar. Click in this field and enter a name that is both descriptive and concise. For example, if you are managing a digital marketing project, a suitable name might be "Marketing Campaigns" or "Client Ad Projects".
Confirming the Hierarchy Name: After typing the name, double-check for any typos or errors. A clear and correctly spelled name is crucial for easy identification. Once satisfied, you can proceed to the next step of adding nodes.
Structuring Your Hierarchy with Nodes
Nodes in a hierarchy are like branches in a tree - each one serves a specific purpose and contributes to the overall structure.
Clicking the ‘Add Node’ Button: To start adding nodes to your hierarchy, look for the 'Add Node' button, usually found within the hierarchy creation or editing window. Clicking this button will allow you to start defining individual nodes.
Defining Each Node: When you add a node, you'll be prompted to provide details for it. This includes naming the node and possibly defining its characteristics or parameters. The name of the node should be specific and indicative of its function, like "UI Bugs", "Content Creation", or "Backlog".
Importance of Nodes in the Hierarchy: Each node serves as a categorization or classification point, helping to organize issues more effectively. The way you structure your nodes can impact how easily tasks are tracked and managed, so think carefully about the logical flow and grouping of these nodes.
Aligning Hierarchy with Project Needs
Selecting the appropriate project and issue type for each node in your hierarchy is a critical step, as it aligns your organizational structure with the actual work being done.
Choosing a Project: In the node creation or editing interface, you'll have the option to select a project from a dropdown list. This list will contain all the projects you have access to in your project management tool. Choose the project that this node will be associated with.
Selecting Issue Types: Alongside the project, you'll also need to select the types of issues that this node will handle. These can range from general categories like "Task" or "Bug" to more specific types depending on your project's setup. The issue type selection ensures that the node is directly aligned with the kind of work it's meant to manage, enhancing the clarity and efficiency of your hierarchy.
By thoughtfully naming your hierarchy, adding and defining nodes, and carefully selecting the relevant projects and issue types, you lay the groundwork for a well-organized and efficient issue management system within Smart Issue Templates.
Refining Your Project’s Structure for Maximum Efficiency
Editing nodes within your hierarchy in Smart Issue Templates is a crucial step for ensuring that each aspect of your project is accurately represented and managed.
Accessing Node Edit Options: Once you’ve added nodes to your hierarchy, you can edit them by navigating to the node you wish to modify. Look for an ‘Edit’ button or an icon symbolizing edit functionality – typically a pencil or a gear icon – next to the node’s name.
Entering the Node Edit Interface: Clicking the edit option will open the node editing interface. Here, you'll see various fields and options that define the node's properties.
Filling in Required Fields: Pay close attention to all the fields in this interface. Essential information typically includes the node’s name, its role within the hierarchy, any specific attributes or tags, and links to related project elements. Ensure that each field is filled out with accurate and relevant information. This might involve adding descriptions, setting priorities, or linking the node to specific project tasks or issues.
Adjusting Node Settings: Depending on your project’s needs, you may also have options to adjust settings like visibility, access permissions, or notification rules for each node. These settings are vital for managing how team members interact with and use the hierarchy.
Saving Your Edits: After making the necessary changes, look for a ‘Save’ or ‘Confirm’ button within the editing interface. Click this to save your edits. It’s important to review your changes before saving to ensure everything is correct.
Finalizing Your Structured Approach to Project Management
Once you have added and edited all the necessary nodes, the final step is to save your entire hierarchy structure.
Reviewing Your Hierarchy: Before saving, take a moment to review the entire hierarchy. Ensure that all nodes are correctly named, have the necessary details filled in, and are properly ordered or prioritized.
Locating the ‘Add’ Button: In the hierarchy creation or editing interface, find the ‘Add’ button. This button may be at the bottom of the interface or in a location that’s easily accessible. Clicking this button typically adds any new nodes or changes to your hierarchy.
Saving the Entire Hierarchy: After adding all your nodes and making necessary edits, look for the ‘Save Hierarchy’ button. This button commits all your changes and updates to the system.
Confirmation of Hierarchy Creation: Upon clicking ‘Save Hierarchy’, you might see a confirmation message or notification indicating that your hierarchy has been successfully created or updated.
Testing the Hierarchy: After saving, it's a good practice to test the hierarchy by navigating through it and ensuring all links and nodes function as expected. This step helps identify any issues that may need further editing.
By carefully editing each node and saving your hierarchy, you ensure that your project management structure in Smart Issue Templates is well-organized, comprehensive, and tailored to meet the specific needs of your project.
The creation of a well-structured hierarchy in Smart Issue Templates marks a significant stride in the realm of project management. By carefully crafting and refining this hierarchy, you have laid the groundwork for more efficient, organized, and manageable project workflows.
Key Benefits of Your New Hierarchy
Enhanced Organization: Your new hierarchy brings order to the potential chaos of managing numerous tasks and issues. It allows for a clear visualization of how different project components fit together and interact.
Improved Efficiency: With a structured approach, team members can quickly locate and address specific tasks or issues, leading to faster resolution times and a more streamlined workflow.
Better Communication: A clear hierarchy aids in communication by providing a common understanding of project structure and status, reducing misunderstandings and improving team collaboration.
Increased Flexibility: The hierarchy you’ve established is not set in stone. It can evolve with your project, allowing for adjustments and refinements as your project's needs change.
With your hierarchy in place, it's time to put it into action. Use it as a roadmap for navigating through your project’s tasks and issues. Encourage your team members to familiarize themselves with this new structure, as it will be a key tool in their daily workflow.
Task Assignment and Tracking: Utilize the hierarchy to assign tasks to team members and track progress. Each node can represent different stages or aspects of your project, making it easier to monitor and manage.
Issue Resolution: When issues arise, your hierarchy can help quickly direct these issues to the right person or team, ensuring a swift response and resolution.
Project Planning and Reporting: Use the hierarchy as a framework for planning future stages of your project and for generating reports on project status and progress.
Remember, what works for one project may not be ideal for another. Encourage experimentation with different hierarchy structures to find the optimal setup for each unique project.
Feedback and Adaptation: Regularly solicit feedback from your team on the effectiveness of the current hierarchy and be open to making adjustments based on their input.
Learning from Experience: Over time, as you use the hierarchy in various projects, you’ll gain insights into what configurations work best for different types of projects and teams.
Continuous Improvement: Treat your hierarchy as a living component of your project management process, one that evolves and improves over time.
The creation and utilization of a hierarchy in Smart Issue Templates is a testament to your commitment to effective project management. It’s a tool that, when used correctly, can bring about significant improvements in the way your team handles tasks and resolves issues. Embrace this structured approach, and watch as it transforms the efficiency and effectiveness of your project management efforts.
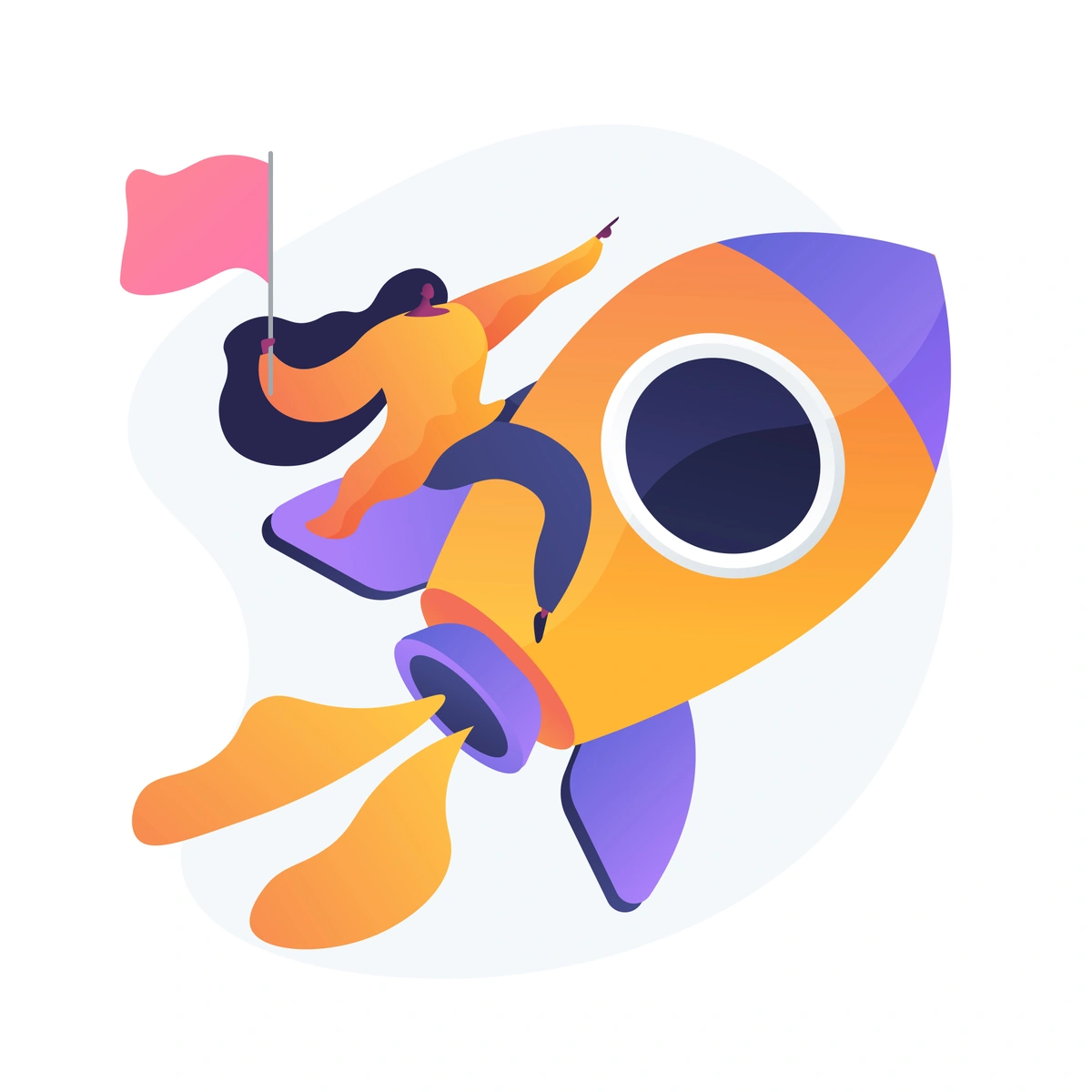
Learn how to streamline your sprin...
29 August 2024

Learn how to streamline your sprin...
6 August 2024
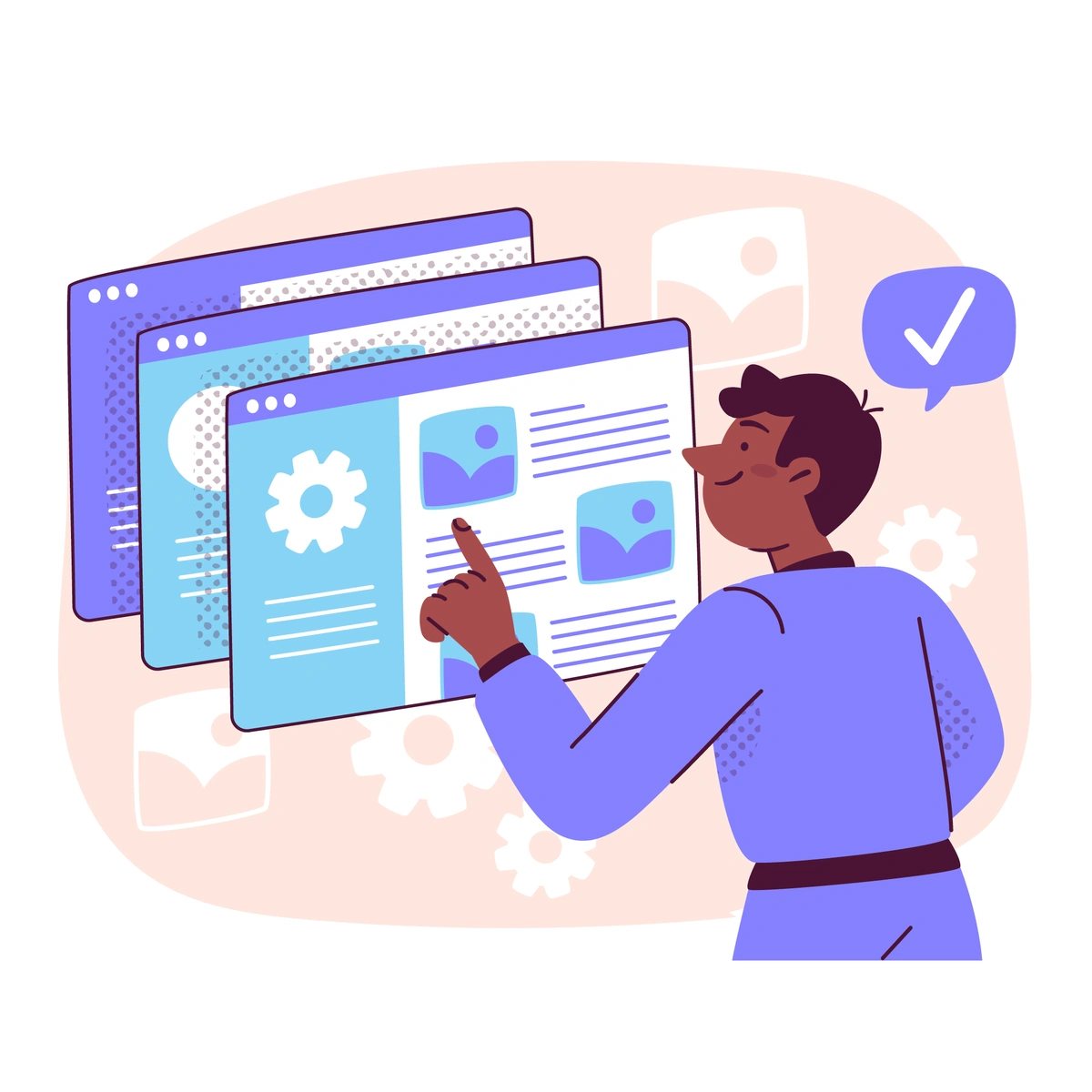
Learn how to establish a robust Ve...
23 July 2024